Game Maker : Nos jeux et Tutos
|
“Pouet” 21497 messages Inscrit en 2008 |
Et voici mon tout nouveau jeu !!!!!!!!!
C'est pas trop un jeu, mais bon... A vous de regarder : http://dl.free.fr/getfile.pl?file=/zJVmFlrc space pour tirer et les fléches pour se déplacer. _________________  |
|
“Pouet” 21497 messages Inscrit en 2008 |
Game Maker Tuto #2 - Contrôler un personnage et le faire interagir Dans, ce 2° tuto, nous allons voir des choses assez importantes pour la suite : -Savoir se déplacer à l’aide du clavier. -Savoir intérragir avec d’autres personnages. Vous aurez besoins : -de 4 sprites : le perso que vous contrôlerez, et 3 autres différents. Commençons ^^ Comme vous l’avez appris lors du premier tuto, vous savez comment programmer un sprite, donc je vais passer. Vous devrez juste paramétrez le perso que vous contrôlerez en tant que transparent. (N’oubliez pas les centres !). Une fois fini, passons aux objects. Je rappelle que les objects sont les actions que vos sprites vont faire si un tel événement se produit. Commençons par l’objects du personnage que vous devrez contrôler. Nommez le en commençons par « obj_ » pour ne pas vous emmêlez les pinceaux. Assignez lui son sprite et ne cochez pas solid. Passons aux évènements : nous allons paramétrer les commandes de déplacement de votre personnage ! Mais avant, des explications s’imposent :  Le personnage se déplace tout le temps grâce à un repère. C’est comme ça que la « room » est constitué. Et grâce au repère, on pourra donc programmer le déplacement du personnage. Nous avons X en abscisse qui est un axe horizontal, donc si on met en x un chiffre positif, notre personnage se déplacera vers la droite. Si on y met un nombre négatif, il se déplacera vers la gauche. Par contre, pour les ordonnées y situés verticalement, si on met un chiffre positif, notre personnage ira vers le bas. Avec un nombre négatif, il ira vers le haut. Plus le nombre est élevé, plus la vitesse sera grande. Avez-vous compris ? Si c’est le cas, le plus gros du travail est fait. Donc commençons en ajoutant l’event keyboard puis «left » (gauche) et assignez lui l’action : « jump to position » et mettez en -4 comme j’ai expliquer ci-dessus. Puis cochez « relative ». Si vous avez bien compris le schéma si dessus, je vous laisse faire pour up, down, et right. Et voila le travail !!! Maintenant que votre personnage bouge, nous allons apprendre à le faire parler avec les autres personnages ! Mais avant cela, créez les 3 objects des 3 autres personnages. Il n’y a pas besoin d’events. Vous savez comment paramétrez le début donc c’est bon. Il faut juste ne pas cocher « solid ». Pour faire parler les personnages, revenez dans l’object du perso principal puis ajouter l’event : « key press » puis « space » (ça veut dire que lorsque vous appuierez sur la barre espace, vous pourrez interagir avec un personnage !). Maintenant, ajouter lui les actions suivantes : -«check objet » dans control (c’est le rond bleu dans l’octogone). -une fenêtre s’affiche : choisissez avec quel sprite de personnage interagir en cliquant sur object puis cochez relative. -Ensuite prenez l’action « display message » dans main 2 et écrivez ce que le perso vous dira. -Répétez ça 2 fois pour vous entraînez pour les 2 autres personnages (en changeant les messages bien sur). N’oubliez pas de placer tous les personnages dans une room ! Et voici la fin de ce tutoriel ! Désormais, votre personnage parait un peu plus vivant qu’avant ^^ Pour accompagner ce tuto, je créerai un jeu téléchargeable de cette façon. A bientôt pour un prochain tutoriel ! _________________  |
|
“Pouet 2” 7399 messages Inscrit en 2009 |
bien
_________________ 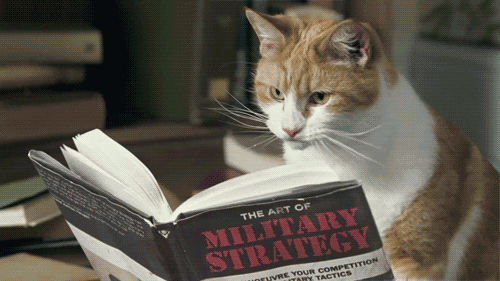 |
|
“Pouet” 21497 messages Inscrit en 2008 |
merci !
_________________  |
|
“Pouet 2” 7399 messages Inscrit en 2009 |
je trouve que tous tes jeux sont biens mais je préfére celui des pokémons
_________________ 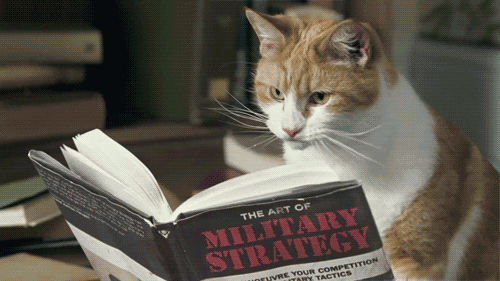 |
|
“Pouet 2” 7399 messages Inscrit en 2009 |
ça ne marche pas!
_________________ 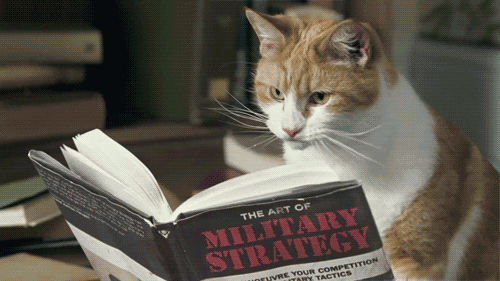 |
|
“Pouet” 21497 messages Inscrit en 2008 |
oué, c'est vrai que l'idée était original !
_________________  |
|
“Pouet” 21497 messages Inscrit en 2008 |
il faut mettre un effet de transition.
Tu peut ne rien mettre. Mais tu peut aussi choisir parmis les transitions donnés en cliquant dessus. _________________  |
|
“Cool :)” 2437 messages Inscrit en 2009 |
oui comme ca c'est plus joli
|
|
“Pouet 2” 7399 messages Inscrit en 2009 |
OK merci mais quand je met OK pour un objet il n'y est pas sur le fond alors je ne comprends pas (ce-ci est une autre question) qu'est-ce qui se passe?
_________________ 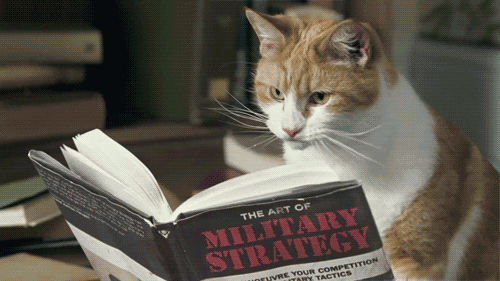 |
|
“Pouet” 21497 messages Inscrit en 2008 |
Il faut tout placer dans une room apres !
_________________  |
|
“Cool :)” 2437 messages Inscrit en 2009 |
hop hop un petit screen de l'interface
 |
|
“Pouet” 21497 messages Inscrit en 2008 |
bizarre, l'image ne s'affiche pas en entier ...
_________________  |
|
“Pouet” 21497 messages Inscrit en 2008 |
ah non, c'est bon, peut être un bug de mon ordi ^^'
Tu as bien fait de mettre ce schéma pour bien situer tous les trucs ! _________________  |
|
“Pouet 2” 7399 messages Inscrit en 2009 |
OK merci
dernier problême: Quand la balle touche le bloc 3 celui qui sert de limite, la balle reste coincé que dois-je faire? _________________ 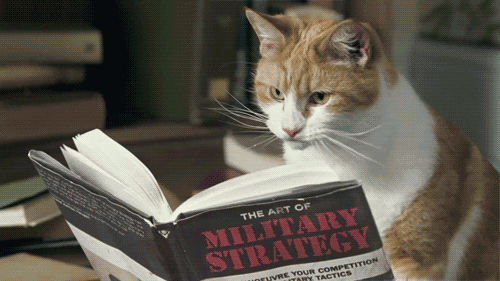 |
| Game Maker : Nos jeux et Tutos | |
|---|---|
| Index du forum :: Hors Nintendo :: Jeux Indés / Fan-Games | |
Sauter vers:
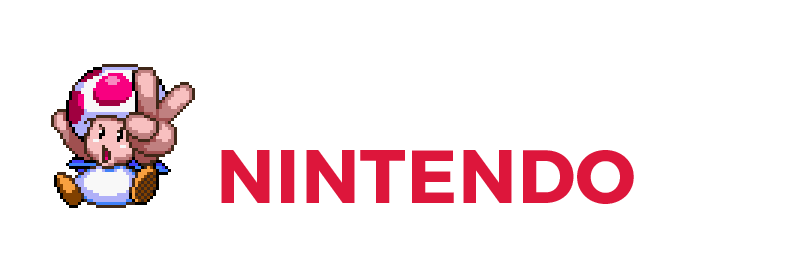





 Game Maker : Nos jeux et Tutos
Game Maker : Nos jeux et Tutos 
