Game Maker : Nos jeux et Tutos
|
“Pouet 2” 7399 messages Inscrit en 2009 |
oui on en fait mais pas beaucoup (deux heures par semaine et c'est rare)
_________________ 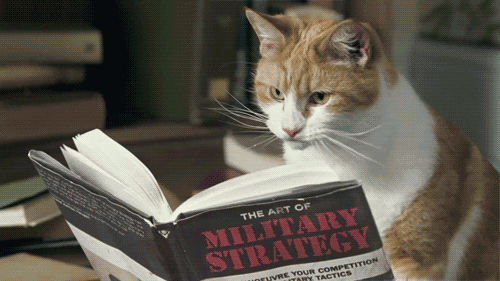 |
|
“Pouet” 21497 messages Inscrit en 2008 |
j'éspére bien, sinon, il y aurra 2 meurtres
 _________________  |
|
“Pouet” 21497 messages Inscrit en 2008 |
Vu que j'ai assez bien compris le logiciel, je ferais un tutoriel bien détaillé pour créer un jeu.
_________________  |
|
“Pouet 2” 7399 messages Inscrit en 2009 |
exemple: mario= mariouille dit par bowser
ou link= loyk dit par ganondorf... _________________ 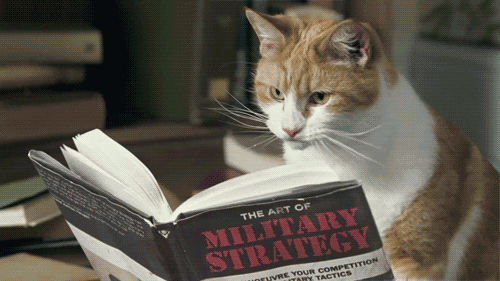 |
|
“Cool :)” 2437 messages Inscrit en 2009 |
et je le corrigerai vu que j'ai mieu compris que lui
 |
|
“Pouet” 21497 messages Inscrit en 2008 |
mais, j'ai fait des progrés ^^
Tu vas voir tu vas être ébahit ! _________________  |
|
“joyeuse” 1030 messages Inscrit en 2009 |
remarque suis au college et pourtant j'etait dans le meme cas que sasuke ou presque dans le meme cas
l'englai et moi sa fait 2(voir plus) |
|
“Pouet” 21497 messages Inscrit en 2008 |
J'expliquerais toute en détail !
Même sasuké comprendra ! J'en suis sur. _________________  |
|
“Pouet 2” 7399 messages Inscrit en 2009 |
j'éspére je suis de nouveau bloqué
_________________ 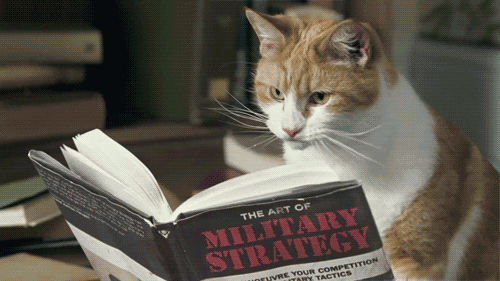 |
|
“Cool :)” 2437 messages Inscrit en 2009 |
sasuke828 a écrit:
j'éspére je suis de nouveau bloqué t'est content détre nul   bon sinon donne ton msn comme ca je pourrait t'éxpliquer  |
|
“Pouet 2” 7399 messages Inscrit en 2009 |
OK
Quand on a mis restart room une fenêtre s'affiche et l'on doit mettre quelque chose mais quoi? _________________ 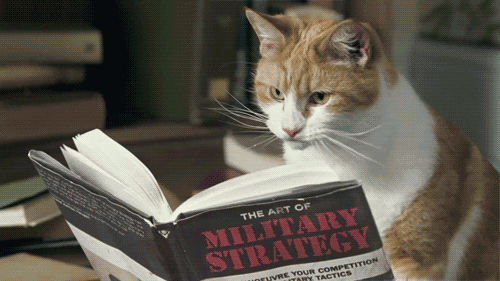 |
|
“Pouet” 21497 messages Inscrit en 2008 |
TUTORIEL n° 1 : Les bases
Bonjour à tous ! Depuis peu de temps, takamichi m’a fait découvrir un logiciel assez exceptionnel qui permet de programmer beaucoup plus facilement ! Et ce logiciel miracle se nomme « Game Maker » !!! Il est simple et tres facile à prendre en main. Mais il faut quand même savoir quelques bases ; pour cela, j’ai décidé de vous les expliquer dans ce premier tutoriel. Je ferais ici le tutoriel d’un casse brique en vous expliquant les bases qu’il faut savoir. Etes vous prêt ???? Alors c’est parti !!! Commencons par ouvrir le logiciel… une fenêtre s’affiche avec à gauche les dossiers : Sprites, sounds, backgrounds, etc … Cliquer droit sur sprite et faite « create sprite » pour créer un sprite ; un sprite, c’est simplement tout ce qui s’affiche à l’écran, les images ou graphismes en fait. Donc pour faire notre casse-brique, nous aurrons besoin de 3 blocs différents, d’une balle et d’une batte. Une fenêtre s’affiche : -Cliquer sur load sprite pour aller chercher une image de batte (vous en avez déjà quelques unes comprises dans le logiciel, mais vous pouvez tres bien en créer ou en checher sur google). -Nommez le « sprite batte » pour ne pas confondre avec la suite … (vous comprendrez). -Derniere étape, cliquer sur center, pour que le logiciel trouve l’origine de votre image et finissez en cliquant sur ok. -Faites de même pour la balle et les 3 blocs différents. Voila, c’est finit pour les graphismes ! Passons maintenant à ce que va faire chaque image, c’est dans le dossier « objects » donc cliquer sur « create object ». En gros, ça marche comme ça : si un tel évènement se produit, alors une action se déclenchera. C’est LA phrase de la programmation, ça marchera toujours en fonction de cette phrase. Donc, nous allons commencer par donner par ce que va faire la batte, mais d’abord : -Nommer la « object batte » pour ne pas se mélanger avec le sprite précédent ! -Ensuite, assigner lui le sprite de la batte en cliquant juste en dessous. -Cocher ensuite « solid » pour qu’elle soit solide ^^’ -Passons à droite et cliquer sur « add event » pour ajouter un évènement. Nous voulons contrôler la batte avec la souris donc cliquer sur « step » puis encore sur le step qui s’affiche. -Et encore à droite, l’action sera « jump to a given position » que vous ferez glisser dans les actions : il se trouve dans le dossier à droite « move » puis « jump ». En francais, ça veut dire, Si l’évènement step (= se déplacer) se produit, alors l’action jump to a given position (= bouger à l’écran) se déclenchera. -Une fenètre s’affiche alors : si vous voulez que la souris déplace la batte horizontalement, écrivez « mouse_x » dans les x et tapez « y » dans la case y pour ne pas la déplacer verticalement. Cliquer sur ok. Maintenant, créer un nouvel object, cette fois si, celui de la balle, maintenant, vous savez comment faire pour paramétrer le début. -Une fois arrivé au events (=événements), choisisez l’event : create. Cet événement fait déclencher des actions du début jusqu’à la fin du jeu. Nous voulons que la balle aye dans tous les sens donc assigner lui l’action « start moving in a direction » qui est dans le dossier move (= c’est la flèche rouge qui pointe tous les sens). -Une fenètre s’affiche, cliquer sur les directions diagonales et mettez 6 en speed (= la vitesse). -Ajoutez l’event « outside room » (=sorti de salle) qui se trouve dans other (=autre) et assigner lui l’action : « restart room » (=recommencer salle) qui se trouve dans le dossier main1. Cela veut dire que lorsque la balle quiterra la salle, le jeu recommencera. Voila, vous pouvez quitter cet object pour le moment en cliquant sur ok. Maintenant, vous n’avez qu’à créer l’object du bloc 1 : -apres avoir paramétrez le début correctement, ajouter l’event collision avec l’object balle. -puis assigner lui l’action destroy (la poubelle = détruire) qui est dans main 1. En gros, ce que vous venez de programmer c’est : si il y a collision avec la balle, le bloc sera détruit. Faites ensuite pareil pour le bloc 2, il suffit de copier les paramètres du bloc 1 en cliquant sur parent : assigner lui l’object bloc 1. Cliquer sur ok. Ensuite, créer un object du bloc 3, il nous servira de mur pour ne pas que la balle sorte trop rapidement. Paramétrez le comme il le faut ; il n’y a pas besoin d’event. Et pour terminer avec les objects, revenez sur l’object de la balle et ajouter l’event : collision avec la batte, puis le bloc 1, 2 et 3. Assignez leurs à chacuns l’action « bounce » (=rebondir) dans le dossier jump. Dans la fenètre qui apparaît : precise : precisely. C’est enfin finit pour les objects !!! Maintenant, nous allons placer tous ces images dans un niveau = c’est une « rooms ». Donc vous n’avez plus qu’à placer comme vous le désirez les images pour constituer votre casse brique comme il vous plait. (Clique droit pour éffacer). Vous pouvez ajouter une musique ou des sons à votre niveau en créant un nouveau son dans le dossier « sound ». -Si vous voulez que ce soit une musique de fond, mettez la dans les actions de l’évènement « create » (pour que ça démarre au début du jeu). Cette action se trouve dans main 1 : play sound. -Si vous voulez qu’un bruit s’enclenche lorsque que vous détruisez un bloc, Mettez l’action « play sound » dans l’event collision avec un bloc. Et voila le travail ! Maintenant, si vous voulez tester votre super casse brique, cliquer sur la flèche verte lecture. Vous pouvez être fier de vous ^^ Pour terminer, rendez vous dans le menu fichier puis cliquer sur create executable pour pouvoir ouvrir ensuite votre jeu comme un programme. A bientôt pour un prochain tuto ! _________________  |
|
“Pouet 2” 7399 messages Inscrit en 2009 |
peut-être que je vais réussir
_________________ 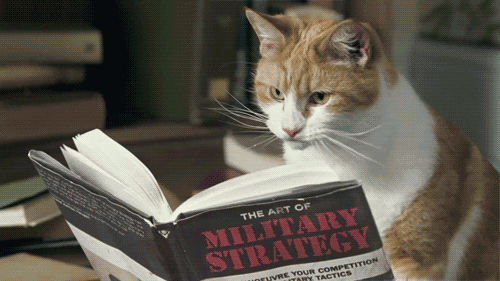 |
|
“Pouet” 21497 messages Inscrit en 2008 |
si tu as des problèmes dit le nous !
On t'aidera dans le nouveau topic _________________  |
|
“Pouet 2” 7399 messages Inscrit en 2009 |
oui mais non pour l'instant
_________________ 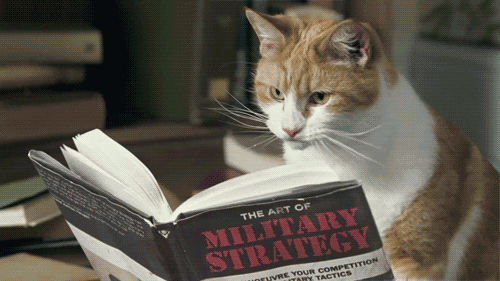 |
| Game Maker : Nos jeux et Tutos | |
|---|---|
| Index du forum :: Hors Nintendo :: Jeux Indés / Fan-Games | |
Sauter vers:
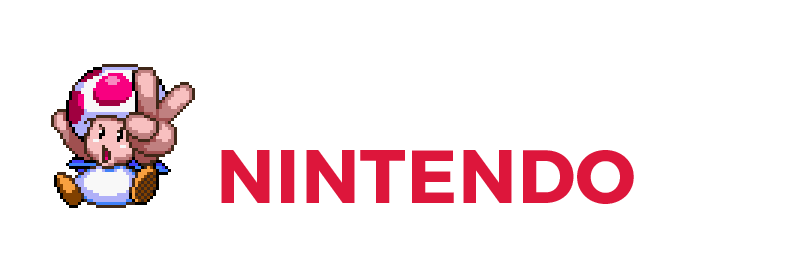





 Game Maker : Nos jeux et Tutos
Game Maker : Nos jeux et Tutos 
