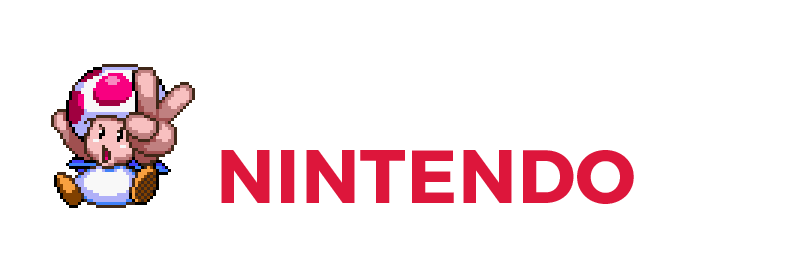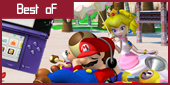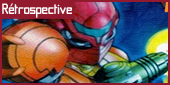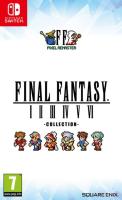Méthode 1 : La méthode du pauvre, qualité allant de horrible à moyenne.
Rien de plus simple, mais le problème résidera de la qualité. Tout ce qu'il vous faut est une caméra numérique ou un appareil photo numérique faisant caméra. Ensuite, cadrez au mieux possible votre écran et lancez l'enregistrement. Bien entendu, la qualité sera au mieux moyenne... Mais bon, c'est une méthode comme une autre.
Méthode 2 : Le boitier d'acquisition, qualité allant de horrible à parfaite
Là, nous arrivons à LA méthode. Celle utilisée qui rends une superbe qualité, pour peu qu'on sache s'en servir. A savoir qu'il existe ÉNORMÉMENT de possibilité d'utilisations d'un boitier d'acquisition. Mais ici, je vais vous donner la mienne, celle que j'utilise pour mes vidéos. Donc, au niveau du matériel, il vous faut...
- Un boitier d'acquisition. (Pour ma part, il s'agit d'un Dazzle DVC100)
- Un câble RCA mâle-mâle

- Un adaptateur RCA-péritel

Sachez que vous pouvez aussi utiliser directement un câble RCA-péritel, à la place du câble RCA et de l'adaptateur.
- Une multiprise péritel

- Un ordinateur
- Une télévision
- La console à filmer
- Les logiciels : AMcap + Virtualdub + un logiciel de montage ( + Un logiciel pour enregistrer votre voix si vous voulez commenter)
Je sais, ça fait beaucoup de matos, mais là, vous êtes parés !
Bon, maintenant, les branchements et l'utilisation des logiciels !
1) Commencez par brancher la multiprise péritel à votre TV
2) Branchez maintenant votre console à cette multiprise.
3) Branchez le câble RCA dans les fentes de même couleurs sur le boitier d'acquisition.
4) Branchez maintenant ce même câble, du côté péritel, maintenant, sur la multiprise.
5) Branchez la prise USB reliée à votre boitier sur votre ordinateur.
5.1) Installez les drivers de votre boitier, de manière à être certain que les logiciels le reconnaitrons. Voici une page avec les drivers de la plupart des boitiers du marché :
http://cdn.pinnaclesys.com/SupportFiles/Hardware_Installer/readmeHW10.htm
6) Utilisez le logiciel AMcap pour voir si l'image et le son passant par le Dazzle sont disponibles.
6.1) Si ce n'est pas le cas, vérifiez vos branchements, ainsi que les drivers.
6.2) Toujours pas ? Alors il est possible que votre boitier soit un des TRÈS NOMBREUX à ne pas accepter le 60 Hz. Il existe une manière de filmer en 60 Hz avec ces boitiers mais allons au plus simple, voulez-vous ? Passez en 50 Hz...
7) Voilà, maintenant, tout devrait être bon. Vous pouvez fermer AMcap qui vous servira avant chaque enregistrement pour faire les vérifications. Ouvrez Virtualdub, maintenant.
7.1) Dans "Fichiers", faites "Capture AVI", sélectionnez l'entrée vidéo et audio, n'oubliez pas d'inscrire le nom d fichier AVANT l'enregistrement (ou un message d'erreur vous signalera que vous ne l'avez pas fait)
7.2) OPTIONNEL : Si vous voulez commentez, ouvrez votre logiciel d'enregistrement de votre voix (Audacity est un très bon choix, d'ailleurs) et lancez-le.
7.3) Vous pouvez à présent lancer l'enregistrement de votre jeu ! Vous pouvez voir l'image sur votre TV tandis que le tout sera enregistré sur votre ordinateur via VirtualDub.
8) Une fois l'enregistrement fini, utilisez votre logiciel de montage préféré pour faire le-dit montage et surtout pour faire largement baisser le poids de la vidéo qui, pour le moment est tout simplement gigantesque.
Méthode 2.2 : Le boitier d'acquisition sans passer par la TV
Certaines personnes voulaient savoir comment enregistrer sans utiliser de télévision, mais enregistrer ET jouer sur l'ordinateur. Très simple ! En fait, reprenez le même matériel que dit précédemment mais enlevez ceux-ci :
- Le câble RCA-péritel (ou câble RCA-RCA + Adaptateur)
- La multiprise péritel
- La télévision
Ensuite, quant aux branchements...
1) Prenez la prise péritel de votre console et débranchez le RCA qui y est branché. (En gros, prenez le câble RCA et enlevez l'adaptateur fourni avec la console)
2) Branchez ce câble RCA Directement à votre boitier d'acquisition
3) Reprenez à partir du 5) de la méthode 2.
Et bien voilà, vous avez votre vidéo ! Vous pouvez à présent la mettre sur votre site de partage de vidéo préféré. ^^
Astuce : Enlever les entrelacements avec VirtualDub
Avant de commencer, il faut tout d'abord savoir ce que sont des entrelacements. Vous aurez probablement remarqué, après un enregistrement via VirtualDub, que votre image donne quelque chose comme ça lors d'un mouvement (de caméra ou de personnage).

Or, notre but est d'atteindre cette image...

Le problème que vous voyez au dessus s'appelle l'entrelacement. C'est dû au fait qu'il existe deux images envoyées au même instant dans votre télévision pour éviter un scintillement de l'image diffusée. En envoyant deux images, l’œil humain ne remarque rien et on profite tranquillement d'une image... Le seul problème, c'est que lors de la capture, le logiciel, lui, remarque ces deux images et tente du mieux possible de les superposer... Sans réel succès. Cependant, il existe une manière très simple d'enlever ces "stries" qui apparaissent suite à la capture. Et je m'en vais vous expliquer comment le faire en deux-trois clics.
1 ) Ouvrez virtualdub et ouvrez via ce logiciel la vidéo entrelacée.
2 ) Allez dans "vidéo" puis "filters"
3 ) Dans la fenêtre qui vient de s'ouvrir, cliquez sur "Add" puis choisissez "Deinterlace"
4 ) Je vous conseille de laisser les options telles qu'elles apparaissent, mais rien ne vous empêche de tester d'autres options pour tenter d'avoir une qualité d'image optimale. Une fois fini, faites "Ok" puis vous devriez retourner à la fenêtre du logiciel.
5 ) Maintenant, retournez dans "video" mais cette fois, allez dans "Compression"
6 ) Choisissez la compression que vous désirez. Si vous n'y connaissez rien, je vous conseille soit les "DivX" soit les codecs "IYUV".
7 ) Maintenant, allez dans "File" puis "Save as AVI". Choisissez le dossier de sauvegarde puis lancez.
8 ) A présent, vous avez votre vidéo désentrelacée. Vous pouvez maintenant l'utiliser dans votre logiciel de montage favoris si vous désirez ajouter votre voix ou d'autres images dessus.
Pour les curieux, je vous explique ce qui s'est passé : en fait, vous venez de "supprimer" une des deux images qui se superposaient pour n'en garder qu'une. Ce qui fait que les "stries" ont disparues sans pour autant massacrer la qualité vidéo. Voilà.
 Je pense que faire un tutoriel sur comment enregistrer sa TV uniquement s'impose... Parce que les questions vont bon train et bon... Il est vrai qu'il faut savoir comment faire. Donc c'est parti !
Je pense que faire un tutoriel sur comment enregistrer sa TV uniquement s'impose... Parce que les questions vont bon train et bon... Il est vrai qu'il faut savoir comment faire. Donc c'est parti !